

- #Add white border to photo batch for free
- #Add white border to photo batch how to
- #Add white border to photo batch windows
Also you can undo/redo all changes made in Task List. You can change the order of tasks, add some tasks twice or more (for example, to convert images to JPEG and PNG in one go), turn off/on tasks to exclude/include them from the task processing list, hide some task parameters, leaving only the necessary ones. ImBatch offers many imaging functions (Tasks) like converting, resizing or applying watermark. You can combine Tasks to make a processing sequence that will give you exactly what you want. What makes this tool different from other batch image processors is its “Task Structure”.
#Add white border to photo batch for free
Yes, we can automate your image processing tasks, but we don't work for free :)
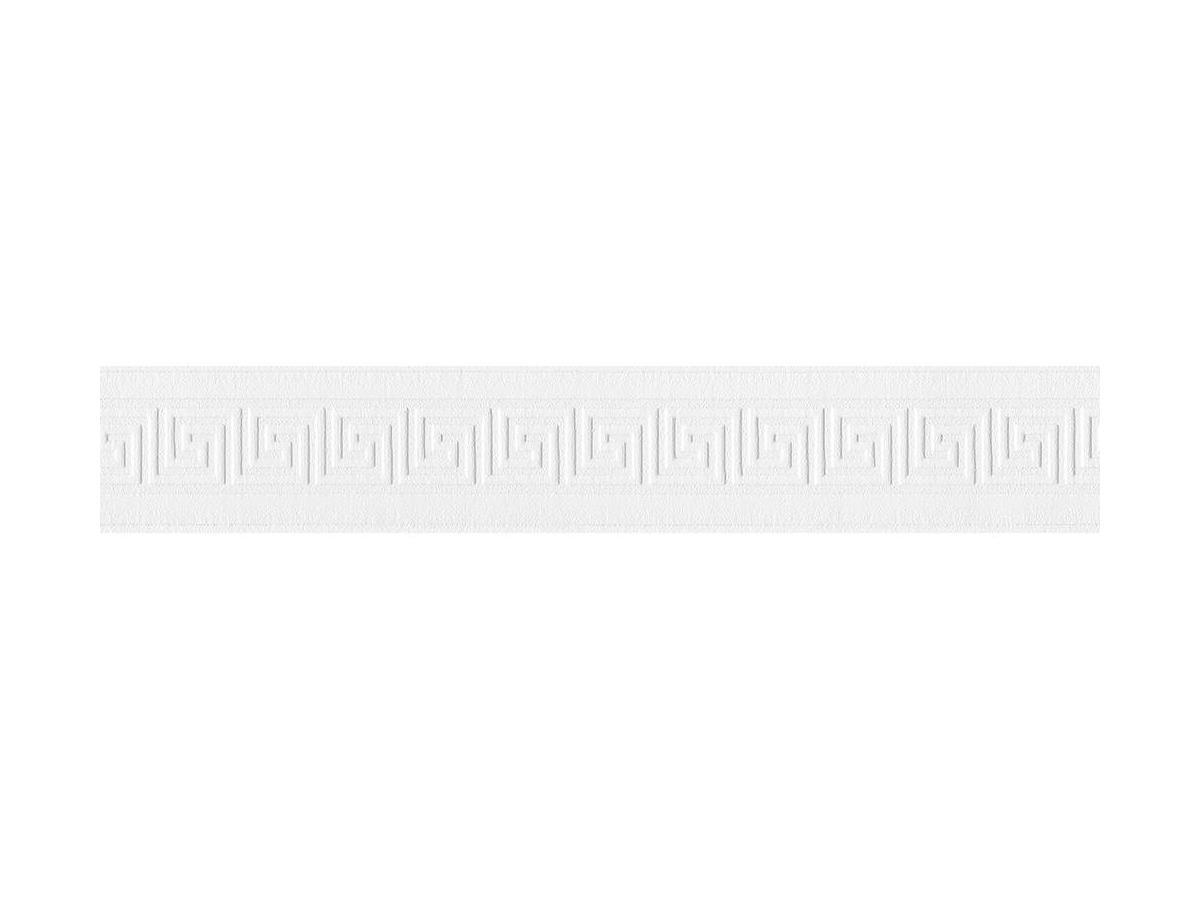
Almost any batch image processing task is possible to implement with ImBatch. It will be useful if you'll provide us with the sample original and processed image, so we can adapt those changes for a bulk processing. If you have any difficulties with setting ImBatch for your needs, we can help! Just contact us and let us know your needs. We are experts in batch image processing.
#Add white border to photo batch how to
For more information on how to use ImBatch checkout our How-to section. Equipped with the ability to monitor specified folders, ImBatch can automatically access those builds and apply edits saving you time and money. Since ImBatch lets you save builds, the more you use it the faster it becomes. Ranging from simple to complex, there is virtually no limit to the variety of “builds” that you can create and process in batch with ImBatch’s help. By combining different image editing tasks, ImBatch lets you design your own unique image editing projects. What sets ImBatch apart from other image processors is our task building environment. Whether you’re looking to crop, resize, rotate, add/remove tags or convert image format, ImBatch provides users with dozens of editing tools. With the help of ImBatch, users can perform a variety of complex image editing tasks applying those changes to hundreds of images at once.
#Add white border to photo batch windows
It can be an advantage to edit multiple photos this way when you want to make them all look the same, such as for an online gallery, a slide show or presentation, or when all the photos have the same fault.ImBatch is a free multithreaded image processing tool for your Windows PC. Press Shift+Cmd+V to paste the adjustments.Press the right arrow key to go to the next photo.Press Shift+Cmd+C to copy the adjustments.Press the right arrow key to move to the next photo and select Image > Paste Adjustments.Īs you can see from the menu, there are handy keyboard shortcuts to make copying and applying adjustments faster. In editing mode, the left and right arrow keys move to the next or previous photo in your multiple photo selection. Every change you have made to this phot has been recorded and now they have been copied.

Go to the Image menu and select Copy Adjustments. I turned an image into a black and white one.

Use them to on the displayed image to produce the results you want. The first photo is displayed and the panel on the right provides access to all the effects, fixes and enhancement tools. After selecting all the photos you want to edit, press Enter or go to the Image menu and select Show Edit Tools. If the photos are not adjacent to each other, click the first one, hold down the Command key and click the second, third, fourth and more. Each time a Command+click adds to the selection and they are indicated by a blue border.īack when the Photos app was called iPhoto, you used to be able to view and edit up to four images at a time. If there are two, three or four photos next to each other that you want to edit, click the first one to select it, then hold down the Shift key and click the last one. Open the Photos app and browse your photos as thumbnail images in the usual way. Instead of applying the fix or the effect to each photo, you can select multiple photos and apply it to them all. Suppose you have several photos you want to apply a certain special effect to. Suppose you have several photos that are too dark, lack colour, are not quite sharp, have a colour cast, or have some other common defect. That works with one photo, but did you know that it also works with multiple photos? What's more, you can apply the same image enhancement to multiple images. The usual way to edit a photo in the macOS Photos app is to double click the thumbnail image, selected a thumbnail and press Enter, or select Show Edit Tools on the Image menu. Here's how to edit multiple photos in batches. The Mac's Photos app has useful editing facilities for enhancing photographs, fixing faults like brightness, saturation, contrast and so on.


 0 kommentar(er)
0 kommentar(er)
